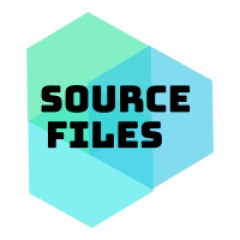Mengatasi Tidak Dapat Mengunggah File ke Google Drive? – Google Drive adalah salah satu alat terpenting di gudang pekerja komputer mana pun, memberi Anda akses tanpa batas ke file Anda terlepas dari perangkat yang Anda gunakan.
Mengatasi Tidak Dapat Mengunggah File ke Google Drive?
sourcefiles – Awal tahun ini, alat “Cadangan dan Sinkronisasi” Google, yang memungkinkan Anda mengelola Google Drive dari PC Anda, digantikan oleh alat “Google Drive” yang lebih tepat, yang berarti bahwa segala sesuatunya bekerja sedikit berbeda dari biasanya.
Melansir maketecheasier, Ini juga dapat berarti bahwa Anda mungkin mengalami masalah dalam mengunggah file Anda jika Anda belum memperbarui ke perangkat lunak sekarang. Untungnya, kami di sini dengan semua perbaikan ketika file Anda tidak diunggah ke Google Drive sebagaimana mestinya.
Baca juga : Cara Mengunggah ke Google Drive pada tahun 2022: Memindahkan File Anda ke Cloud
Periksa Google Workspace
Sebelum memulai dengan perbaikan kami, Anda harus terlebih dahulu memeriksa Dasbor Google Workspace .
Google Drive cukup bagus dalam hal waktu aktif, dan sangat jarang layanan itu sendiri tidak berfungsi. Namun, periksa Dasbor untuk mengetahui apakah ada gangguan pada Google Drive sebelum mengambil tindakan sendiri. Jika Anda melihat bahwa Google Drive sedang down, itu hanya kasus menunggu sampai berfungsi kembali.
Perbaiki Masalah Unggah Video di Google Drive
Masalah yang terlalu umum di antara pengguna Google Drive adalah ketika mereka mengunggah video ke Google Drive, mereka tidak dapat memutarnya kembali, dengan pesan “Tidak dapat memproses video ini” muncul.
Meskipun tidak ada perbaikan yang konsisten untuk mengunggah video ke Google Drive tanpa pesan ini muncul saat Anda mencoba memutarnya, ada beberapa solusi.
Segarkan peramban Anda
Klik ikon Opsi (tiga titik) di sebelah file video, lalu klik Unduh, dan setelah diunduh, tonton video dari aplikasi pemutar video pilihan Anda.
Jika Anda memiliki Google Drive di PC , maka Anda cukup menelusuri video melalui File Explorer (Windows) atau Finder (Mac) dan membukanya melalui itu alih-alih browser Anda.
Gunakan browser yang berbeda. Anehnya, Google Chrome sering terbukti tidak stabil, bahkan dengan situs dan layanan buatan Google, dan pengguna telah melaporkan bahwa menggunakan Microsoft Edge baru (versi Chromium) menyelesaikan masalah video yang tidak diproses. Atau Anda dapat mencoba Safari di Mac, Firefox, atau peramban lainnya.
Jika tidak ada cara di atas yang berhasil, kemungkinan video tersebut rusak, dan Anda mungkin perlu mengunggahnya kembali.
Paksa Berhenti Google Drive (Android/iOS)
Jika Anda telah memulai unggahan, dan terhenti pada satu titik untuk waktu yang lama, ada kemungkinan besar ada yang salah dengan unggahan dan unggahan itu macet (dengan asumsi Anda berada di tempat dengan Internet yang stabil).
Anda mungkin harus memulai ulang unggahan, dan cara terbaik untuk melakukannya adalah memulai ulang aplikasi Google Drive.
Untuk melakukan ini di Android, buka “Pengaturan -> Aplikasi & pemberitahuan -> Lihat semua aplikasi.” Temukan Drive dalam daftar, ketuk “Paksa Berhenti”, lalu coba unggah lagi.
Di iOS 13, klik dua kali tombol Beranda, geser ke kanan hingga Anda menemukan Google Drive, geser ke atas pada jendela pratinjau untuk menutupnya, lalu mulai ulang unggahan Anda.
Jika Anda memiliki iPhone tanpa tombol Utama, geser ke atas dari tengah atau bawah layar dan tahan hingga Anda melihat pengalih aplikasi, lalu geser ke kanan hingga Anda menemukan Google Drive. Geser ke atas pada jendela pratinjau untuk menutupnya.
Di iPad tanpa tombol Utama, geser ke atas dari bawah layar untuk mengakses layar Utama, lalu geser ke atas dari kanan bawah. Geser ke kanan hingga Anda menemukan Google Drive, lalu geser ke atas pada jendela pratinjau untuk menutupnya.
Putuskan dan Hubungkan Kembali Akun Google
Jika Anda telah mengunduh aplikasi Google Drive, ada beberapa hal yang dapat Anda coba untuk mengupload kembali file Anda sebagaimana mestinya.
Opsi pertama adalah memutuskan dan menghubungkan kembali akun Google Anda ke aplikasi. Buka Google Drive dengan mengklik ikonnya di area notifikasi di sudut kanan bawah layar Anda. Kemudian klik “Pengaturan roda gigi -> Preferensi”.
Klik gigi Pengaturan lagi, lalu “Putuskan sambungan akun”.
Setelah akun Anda terputus, klik ikon Google Drive lagi, dan lakukan proses koneksi akun.
Mulai ulang/Instal Ulang Aplikasi Google Drive
Solusi lain dalam aplikasi Drive adalah memulai ulang atau bahkan menginstal ulang aplikasi. Klik ikon Google Drive di area notifikasi, lalu klik roda gigi Pengaturan dan “Keluar”.
Untuk membukanya kembali, ketik “google drive” ke dalam pencarian Windows di menu Start dan buka aplikasi desktop dari sana.
Atau, Anda dapat menginstal ulang Google Drive sama sekali. Copot pemasangannya dengan mengeklik kanan menu Mulai, mengeklik “Aplikasi & fitur”, mencopot pemasangannya dari daftar, lalu memasangnya kembali dengan mengunduhnya di sini .
Perbaiki Google Drive di macOS
Jika Anda memiliki Google Drive versi Mac, Anda mungkin mengalami kesalahan yang mencakup unggahan dan unduhan tidak berfungsi, serta aplikasi tidak berfungsi sama sekali. Masalah khusus OS ini memang memiliki solusi.
Buka “Preferensi Sistem -> Keamanan & Privasi -> Privasi -> Akses Disk Penuh.”
Setelah Anda berada di sini, centang kotak “Google File Stream” di panel sebelah kanan.
Atau, jika Anda mendapatkan pesan di Mac bahwa Google File Stream diblokir, Anda dapat membuka “System Preferences -> Security & Privacy -> General,” lalu klik tombol “Allow”.
Salah satu hal di atas harus memperbaiki masalah Google Drive Anda di macOS.
Nonaktifkan Pemblokir Iklan untuk Google Drive
Pemblokir iklan seperti AdGuard dan uBlock Origin secara teori seharusnya berfungsi dengan baik dengan Google Drive. Mereka umumnya mengandalkan daftar hitam yang memblokir sumber iklan yang diketahui dan seharusnya memungkinkan Anda mengunggah file ke Google Drive.
Namun, selama bertahun-tahun, berbagai masalah telah dilaporkan dengan ekstensi browser seperti AdGuard, yang terkadang dapat memblokir unggahan atau bahkan memblokir akses Internet untuk semua aplikasi Google Anda.
Jika Anda mengalami masalah saat mengunggah file dan memiliki pemblokir iklan, coba nonaktifkan saat Anda berada di situs web Google Drive. Ingat, jangan langsung menonaktifkan pemblokir iklan – khusus untuk Google Drive (dan situs Google lainnya jika mengalami masalah).
Bagi Unggahan Anda menjadi Bagian-Bagian yang Lebih Kecil
Google dirancang untuk menangani file individual sebesar 5 TB (kecuali format file Google seperti Dokumen atau Spreadsheet, dalam hal ini berukuran 50 MB). Secara umum, Google menangani satu file dan folder besar dengan baik, meskipun Internet Anda mungkin tidak menyukainya jika Anda mencoba mengunggah folder besar dengan ratusan GB data sekaligus. Seperti yang mungkin Anda ketahui, unggahan lebih membebani jaringan daripada unduhan.
Jika Anda menemukan bahwa mengunggah folder besar menyebabkan waktu unggah Google Drive habis atau macet, cobalah masuk ke folder tersebut, pilih semua yang ada di dalamnya, dan unggah semuanya sebagai file individual. Google Drive akan mengantrekannya secara otomatis dan dapat menangani file dengan lebih baik.
Ide yang bagus adalah membuat folder tempat Anda ingin meletakkan file di Google Drive sebelum diunggah, lalu langsung membuang file di sana sehingga Anda tidak perlu mengaturnya nanti.
Gunakan Jendela Pribadi/Penyamaran
Ini biasanya solusi pertama saya untuk memperbaiki banyak masalah Web, termasuk masalah unggahan. Jendela pribadi diisolasi dan tidak menggunakan cookie tersimpan yang dapat memengaruhi penjelajahan reguler Anda. Cukup buka jendela pribadi di browser Anda dan masuk ke Google Drive. Setelah itu, unggah file lagi dan lihat apakah itu berfungsi.
Hapus Data Peramban
Peramban Anda menyimpan kuki, tembolok, dan data lain untuk mempermudah dan mempercepat Anda menjelajahi Web. Namun, terkadang data ini juga dapat membuat masalah penjelajahan, seperti tidak dapat mengunggah file. Anda juga harus melalui langkah ini jika menggunakan jendela pribadi memecahkan masalah Anda.