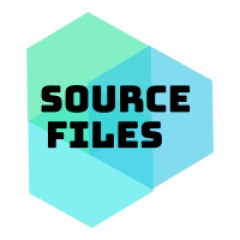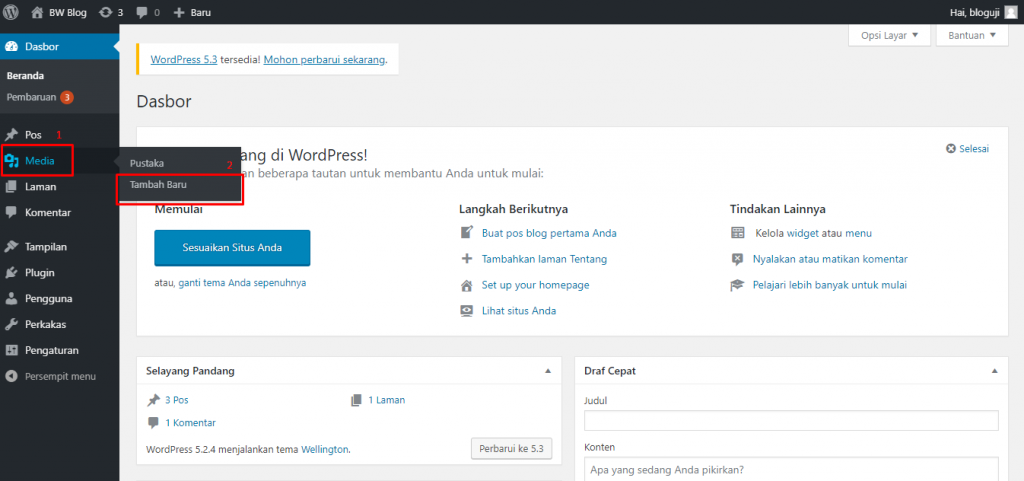Cara Upload File ke Website – Sebelum file apa pun dapat dilihat di situs web melalui Internet, Anda perlu mengunggah file ke server yang menghosting situs web Anda. Ini terkadang disebut sebagai “tayang langsung”. Beberapa host Web memiliki fitur upload bawaan yang memungkinkan pengguna menelusuri dan mengunggah file menggunakan program FTP (protokol transfer file) bawaan.
Cara Upload File ke Website
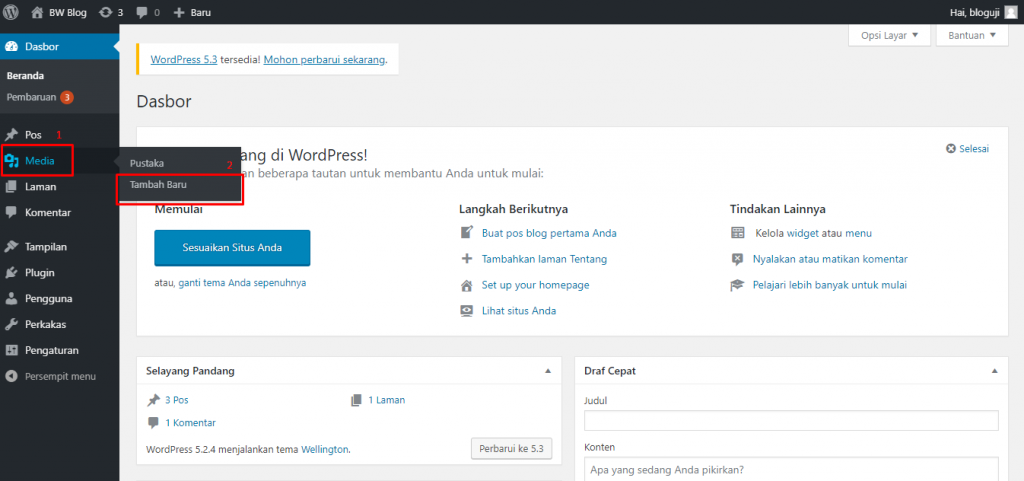
sourcefiles – Dengan tidak adanya FTP built-in di server Web Anda, atau jika Anda lebih suka menangani unggahan dari pihak Anda, Anda perlu mengunduh dan menginstal program FTP di komputer Anda untuk mengunggah file Anda.
Langkah 1
Unduh dan instal program FTP (protokol transfer file). Smart FTP, Filezilla, CuteFTP dan Core FTP Light adalah beberapa pilihan yang bisa Anda pertimbangkan. Mereka semua bekerja pada dasarnya dengan cara yang sama. Core FTP LE (versi ringan) memiliki semua yang Anda butuhkan, mudah dipasang dan gratis.
Baca Juga : Simak Penjelasan Cara upload file ke internet
Langkah 2
Kunjungi host web Anda dan periksa bagian Pertanyaan yang Sering Diajukan. Carilah instruksi untuk menyiapkan program FTP. Simpan informasi ini di jendela browser yang terbuka di komputer Anda atau tulis informasinya sehingga Anda dapat menggunakannya jika Anda membutuhkannya lagi. Tuliskan URL IP host, nama pengguna dan kata sandi Anda, dan nama folder yang perlu Anda sambungkan untuk mengunggah file Anda.
Langkah 3
Instal Core FTP atau program FTP lainnya, buka dan buat proyek. Anda perlu memberikan nama untuk proyek tersebut. Gunakan nama situs web Anda agar semuanya tetap sederhana. Sebelum Anda dapat terhubung ke host Web Anda, Anda harus memasukkan semua informasi yang Anda ambil dari host Web Anda. Di sisi kiri antarmuka program Anda akan memasukkan nama direktori tempat semua file situs web Anda berada di komputer Anda.
Di sisi kanan program Anda akan masuk ke folder tempat Anda perlu mengunggah file. Ini biasanya akan diberi nama “html publik”, atau yang serupa. Masukkan nama folder ini. Jika Anda ingin Core mengingat kata sandi Anda setiap kali masuk untuk mengunggah file, klik kotak “Remember Password”. Pastikan jenis koneksi Anda diatur ke FTP.
Langkah 4
Klik tombol “Hubungkan” dan perangkat lunak FTP Anda akan terhubung ke folder Web host tempat Anda perlu mengunggah file. Folder situs web Anda akan muncul, dengan konten yang ditampilkan. Untuk mengunggah file, yang perlu Anda lakukan hanyalah mengklik dua kali. File akan ditransfer ke host Web Anda dan tersedia untuk dilihat di Web.
Cara Menghubungkan ke Situs FTP
Situs FTP sudah ada jauh sebelum Dropbox dan “awan” menjadi istilah rumah tangga. FTP, yang merupakan singkatan dari File Transfer Protocol, adalah standar lama yang memungkinkan transfer file melalui Internet. Banyak organisasi seperti Microsoft dan Internal Revenue Service menggunakan situs FTP untuk mendistribusikan perangkat lunak, dokumen, dan file lainnya.
Dalam banyak kasus, Anda dapat mengakses situs FTP tanpa izin khusus, meskipun terkadang Anda memerlukan nama pengguna dan kata sandi. Cara termudah untuk mendownload file dari situs FTP adalah dengan browser Web Anda. Untuk mengunggah file, Anda memerlukan aplikasi klien FTP.
Situs FTP Anonim
Sebagian besar situs FTP publik tidak mengharuskan Anda memiliki akun, dan sebagai gantinya memungkinkan Anda masuk secara anonim. Dalam kebanyakan kasus Anda tidak akan diminta untuk masuk sama sekali, sementara di tempat lain Anda harus memasukkan “anonim” sebagai nama pengguna dan alamat email Anda sebagai kata sandi untuk terhubung ke FTP. Jika situs FTP dibatasi, yang sering terjadi pada situs komersial atau universitas, Anda akan diminta untuk memasukkan nama pengguna dan kata sandi yang diberikan kepada Anda oleh administrator situs.
Akses Peramban Web
Mungkin cara termudah untuk terhubung ke situs FTP adalah dengan browser Web Anda. Jika Anda melihat tautan ke situs FTP di halaman Web, cukup klik tautan tersebut. Jika Anda hanya memiliki alamat situs FTP, masukkan di bilah alamat browser Anda. Jika situs memerlukan nama pengguna atau kata sandi, browser Anda akan meminta informasi tersebut. Setelah Anda berada di situs, klik folder untuk melihat isinya atau klik tautan di bagian atas halaman untuk naik satu tingkat. Anda dapat mengklik file untuk memulai proses pengunduhan. Kelemahan utama menggunakan browser Web Anda adalah Anda tidak dapat mengunggah file ke situs FTP. Untuk ini, Anda memerlukan klien FTP.
Windows File Explorer
Jika Anda menggunakan Windows, Anda sudah memiliki klien FTP yang terpasang di sistem operasi. File Explorer di Windows 8, atau Windows Explorer di versi sebelumnya, berfungsi ganda sebagai pengelola file dan klien FTP. Tekan “Enter” untuk mengakses situs FTP dan melihat file dan direktorinya. Keuntungan menggunakan File Explorer adalah Anda dapat menarik dan melepas file ke dan dari situs FTP. Selain itu, Anda dapat mengklik kanan di mana saja di panel kanan dan memilih “Tambahkan Lokasi Jaringan” untuk memulai wizard yang memungkinkan Anda menyiapkan situs FTP sebagai drive jaringan permanen.
Klien FTP lainnya
Jika Anda berencana untuk melakukan banyak transfer file, atau Anda perlu mengelola beberapa situs FTP, Anda mungkin lebih baik menggunakan aplikasi klien FTP. Klien FTP umumnya dibuat khusus untuk mentransfer file ke dan dari situs FTP, dan menyertakan fitur yang seringkali membuatnya lebih mudah digunakan. Beberapa klien gratis yang dapat Anda unduh termasuk FileZilla, WinSCP, dan CyberDuck.
FTP baris perintah
Meskipun metode ini jarang digunakan, ada baiknya menyebutkan baris perintah. Kembali ke zaman kegelapan Internet, pengguna terhubung dengan situs FTP dengan mengetikkan perintah pada baris perintah. Anda masih dapat terhubung ke situs FTP menggunakan baris perintah di Windows, Mac OS X dan Linux, tetapi akan membantu jika Anda mengetahui lingkungan Unix/Linux. Selain itu, Anda mungkin perlu mengubah pengaturan perangkat lunak firewall atau anti-virus komputer Anda untuk mengaktifkan komunikasi yang tepat dengan situs FTP saat Anda menggunakan baris perintah.