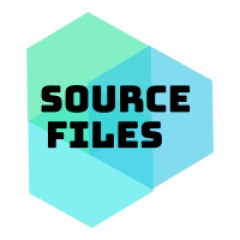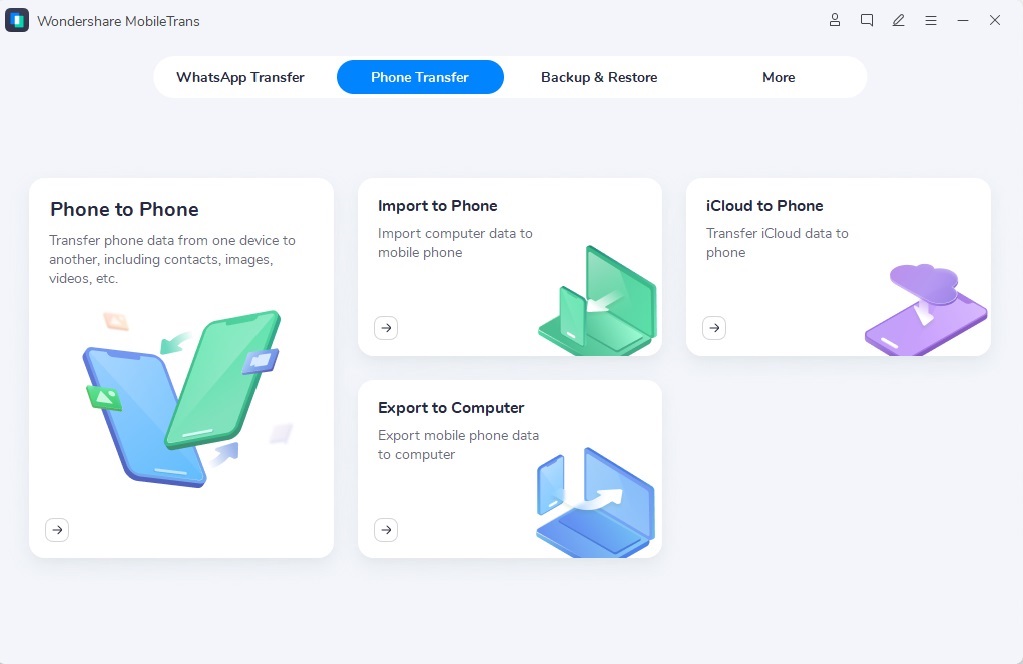6 Cara Mentransfer File Dari PC Ke Ponsel Android Secara Nirkabel – Beberapa waktu lalu, saya ingin mentransfer beberapa file penting saya dari PC Windows ke ponsel Android saya tanpa koneksi USB. Ini menyadarkan saya bahwa tidak banyak solusi yang layak untuk mentransfer file dari PC ke Android secara nirkabel.
6 Cara Mentransfer File Dari PC Ke Ponsel Android Secara Nirkabel
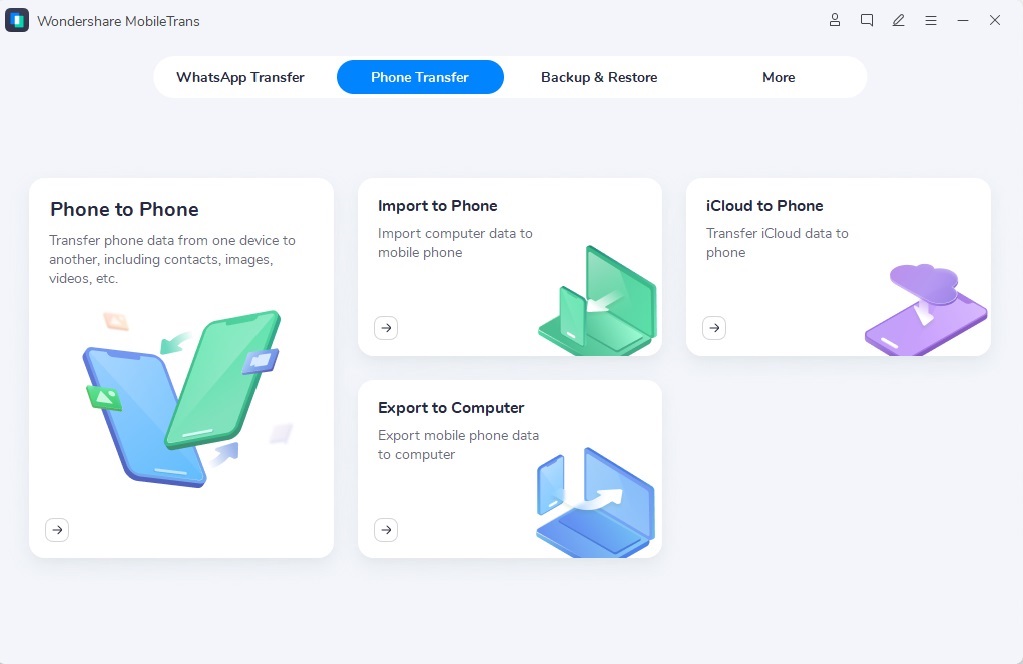
sourcefiles – Padahal, dengan bantuan fitur seperti Bluetooth atau WiFi, Anda dapat dengan mudah melakukan transfer data secara nirkabel. Oleh karena itu, dalam postingan ini, saya akan memberi tahu Anda cara mentransfer file dari laptop ke ponsel secara nirkabel dengan segala cara yang memungkinkan.
Bagian 1: Mentransfer File dari PC ke Android melalui Bluetooth
Idealnya, cara terbaik untuk mentransfer file dari Windows ke Android secara nirkabel adalah dengan menggunakan fitur Bluetooth. Karena ini adalah fitur asli di perangkat Android dan komputer Windows, Anda tidak perlu memasang aplikasi pihak ketiga apa pun. Cukup pasangkan kedua perangkat satu kali dan pilih secara manual apa yang ingin Anda transfer secara nirkabel melalui Bluetooth.
Langkah 1: Pasangkan PC Windows dan Perangkat Android Anda
Untuk mentransfer file komputer ke Android secara nirkabel, Anda perlu mengaktifkan fungsi Bluetooth Di Pc maupun di Android anda. Sekarang, buka Pengaturan sistem Anda > Bluetooth untuk menemukan perangkat Android Anda yang harus diletakkan di sekitar. Setelah Anda menemukan ponsel Android Anda, pilih dari daftar perangkat, dan pilih untuk memasangkannya. Sebuah prompt akan ditampilkan di perangkat Android Anda mengenai koneksi Bluetooth yang dapat Anda setujui.
Baca juga : Bahaya Keamanan Teratas Saat Mengunggah File Dan Cara Mencegahnya
Langkah 2: Pilih File yang Ingin Anda Transfer melalui Bluetooth
Setelah kedua perangkat dipasangkan, Anda dapat mentransfer file dari PC ke Android secara nirkabel. Untuk melakukan itu, Anda cukup pergi ke pengaturan Bluetooth di komputer Anda dan memilih untuk mengirim atau menerima file. Ini akan membuka panduan Transfer File Bluetooth khusus yang dapat Anda ikuti untuk memenuhi kebutuhan Anda. Pada awalnya, Anda cukup memilih ponsel Android yang terhubung untuk mentransfer data Anda.
Langkah 3: Terima Data Masuk di Android Anda
Terakhir, Anda akan mendapatkan prompt di perangkat Android Anda tentang data yang masuk. Anda cukup mengetuk tombol “Terima” dan menunggu karena file yang Anda pilih akan ditransfer ke perangkat Android yang terhubung.
Keterbatasan:
- Membutuhkan banyak waktu
- Hanya mendukung transfer tipe data selektif
Bagian 2: Mentransfer File dari PC ke Android melalui Layanan Cloud
Saat ini, kebanyakan orang menggunakan bantuan platform berbasis cloud untuk mencadangkan data mereka dan meningkatkan aksesibilitasnya di banyak perangkat. Oleh karena itu, Anda juga dapat menggunakan bantuan alat seperti Google Drive, Dropbox, Box, dll. untuk mentransfer atau menyinkronkan data antara PC dan perangkat Android Anda.
Dari semua platform yang tersedia, saya akan merekomendasikan menggunakan Google Drive karena sudah diinstal sebelumnya di ponsel Android dan menyediakan penyimpanan gratis sebesar 15GB. Dengan demikian, Anda dapat menggunakan Google Drive versi web dan aplikasi untuk mentransfer file dari komputer ke ponsel secara nirkabel dengan cara berikut:
Langkah 1: Unggah Data Anda dari PC ke Google Drive
Anda dapat memulai dengan Masuk ke situs web resmi Google Drive (drive.google.com) dan masuk ke akun Google Anda. Sekarang klik tombol “Baru” dari samping, pilih untuk mengunggah file, dan telusuri ke lokasinya di sistem Anda. Dengan cara ini, Anda dapat mengunggah semua jenis dokumen atau file media dari sistem Anda ke akun Google Drive Anda.
Langkah 2: Unduh Data Anda dari Aplikasi Google Drive ke Ponsel Anda
Setelah file Anda diunggah ke Google Drive, Anda dapat meluncurkan aplikasinya di ponsel Android Anda. Pastikan Anda menggunakan akun Google yang sama di ponsel tempat data Anda disimpan. Setelah itu, Anda dapat mencari file yang diunggah baru-baru ini secara manual dan membuka opsi lainnya (dengan mengetuk ikon hamburger dari atas). Dari sini, Anda cukup memilih untuk mengunduh file yang dipilih dari Google Drive ke penyimpanan lokal ponsel Anda.
Keterbatasan:
- Memakan waktu
- Dapat menghabiskan bandwidth jaringan dan cloud Anda
- Hanya penyimpanan terbatas yang dialokasikan secara gratis
Bagian 3: Mentransfer File dari PC ke Android melalui E-mail
Jika Anda hanya ingin mentransfer beberapa file selektif, maka Anda dapat mengirimkannya melalui email ke diri Anda sendiri. Dalam metode ini untuk melakukan transfer file PC ke seluler secara nirkabel, kami hanya akan melampirkan file pada klien surat dan nantinya akan menggunakan aplikasi ponsel cerdasnya untuk mengakses data kami. Kedengarannya rumit? Nah, yang perlu Anda lakukan adalah mengikuti langkah-langkah mudah ini untuk melakukan transfer file nirkabel PC ke seluler secara instan.
Langkah 1: Email Data Anda dari PC ke Diri Anda Sendiri
Agar teknik ini berhasil, Anda cukup membuka akun email di sistem Anda (seperti Gmail). Sekarang, Anda tinggal memilih untuk menulis email baru dari antarmuka berbasis webnya. Saat antarmuka email baru dibuka, Anda dapat mengklik ikon lampiran untuk menelusuri dan memuat file yang ingin Anda transfer secara manual. Setelah file dilampirkan ke email, Anda dapat mengirimkannya ke ID email Anda atau membiarkannya dalam draf.
Langkah 2: Unduh Lampiran Anda di Ponsel Android Anda
Sekarang, untuk mengakses file Anda, Anda cukup meluncurkan aplikasi surat (seperti Gmail) di ponsel Anda dan membuka email atau draf masing-masing. Dari sini, Anda cukup mengetuk ikon unduhan untuk file terlampir dan menyimpannya di penyimpanan lokal ponsel Android Anda.
Keterbatasan:
- Butuh banyak waktu untuk mengirim semuanya secara manual
- Hanya dapat mentransfer beberapa file sekaligus
- Sebagian besar klien email memiliki batasan untuk ukuran satu email (seperti 20MB)
Bagian 4: Mentransfer File dari PC ke Android melalui Obrolan
Anda mungkin sudah tahu bahwa Pesan Google telah banyak berkembang dalam beberapa tahun terakhir. Sekarang, aplikasi perpesanan pintar berfungsi di Wi-Fi dan juga dapat diakses di komputer kita melalui alat berbasis webnya. Dengan menggunakannya, Anda juga dapat mentransfer file secara nirkabel dari PC ke Android secara gratis. Padahal, Anda harus melampirkan satu file sekaligus karena tidak mendukung transfer data massal.
Langkah 1: Akses Pesan Google di PC Anda
Pertama, Anda perlu mengakses Pesan Google di komputer Anda menggunakan alat berbasis webnya. Untuk melakukannya, cukup buka situs web Google Messages (messages.google.com) dan cukup pindai kode QR. Anda harus membuka aplikasi Pesan Google di perangkat Anda, ketuk opsi lainnya > Pemasangan Perangkat untuk menyinkronkannya dengan desktop Anda.
Langkah 2: Tulis Pesan Anda dan Lampirkan File Anda
Setelah aplikasi Pesan Google disinkronkan, Anda dapat mengaksesnya di sistem Anda. Di sini, Anda dapat mengklik tombol “Mulai Obrolan” untuk membuat pesan baru dan memilih nama penerima. Sekarang, buka panel bawah dan cukup klik ikon lampiran untuk menelusuri file apa pun dari sistem Anda dan mengirimkannya ke penerima.
Langkah 3: Unduh File Bersama di Android Anda
Terakhir, Anda dapat meluncurkan aplikasi Pesan Google dan cukup membuka percakapan tempat file dilampirkan. Anda dapat mengetuk lama file atau mengetuk ikon tiga titik di atasnya untuk menyimpannya di penyimpanan ponsel Anda.
Keterbatasan:
- Tidak ada transfer file massal yang didukung
- Membutuhkan banyak waktu dan tenaga untuk mentransfer banyak data melalui Pesan Google
- Hanya mendukung jenis file terbatas
Bagian 5: Mentransfer File dari PC ke Android melalui WiFi
Jika Anda memiliki banyak data untuk ditransfer secara nirkabel, Anda juga dapat menggunakan bantuan Wi-Fi. Untuk ini, Anda harus mengaktifkan Wi-Fi langsung di perangkat Anda. Ada beberapa klien pihak ketiga seperti AirDroid yang juga dapat Anda gunakan untuk mentransfer file dari PC ke Android secara nirkabel.
Langkah 1: Hubungkan Android dan PC Anda melalui AirDroid
Anda bisa mulai dengan menginstal aplikasi AirDroid di PC dan ponsel Android Anda. Sekarang, masuk ke akun Anda di kedua perangkat dan buka fitur web Android di perangkat. Ini akan memungkinkan Anda memindai kode QR yang ditampilkan di komputer Anda untuk menghubungkan ponsel Anda ke sana.
Langkah 2: Unggah File Anda dari PC Anda
Setelah menghubungkan ponsel ke komputer, Anda dapat dengan mudah mentransfer file dari PC ke Android secara nirkabel. Untuk melakukan ini, luncurkan aplikasi AirDroid, pilih perangkat Anda, dan klik tombol lampiran untuk menjelajahi data Anda. Anda juga dapat langsung menarik dan melepas file dari sistem ke AirDroid.
Langkah 3: Unduh File Anda dari Aplikasi AirDroid di Ponsel Anda
Untuk mengakses file-file ini di ponsel Anda, Anda cukup meluncurkan aplikasi AirDroid di ponsel Anda dan memilih PC yang terhubung. Setelah itu, Anda dapat memilih file yang ditransfer dan mengetuk ikon unduhan untuk menyimpannya di ponsel Anda.
Keterbatasan:
- Agak rumit untuk diterapkan
- Tidak tersedia secara gratis
Bagian 6: Mentransfer File dari PC ke Android dengan MobileTrans
Terakhir, jika Anda memiliki banyak data untuk ditransfer dan mencari solusi yang ramah pengguna, Anda dapat mencoba Wondershare MobileTrans. Aplikasi ini dapat langsung memindahkan data Anda dari PC ke Android atau sebaliknya. Selain itu, ini juga dapat digunakan untuk melakukan transfer telepon ke telepon atau mengambil cadangan data Anda.
- Ini mendukung transfer instan beberapa jenis data langsung dari PC Anda ke Android atau sebaliknya.
- MobileTrans juga dapat memelihara cadangan inkremental ponsel Anda di PC dan memulihkannya ke perangkat yang sama atau perangkat lainnya.
- Ini juga menyediakan solusi transfer data perangkat-ke-perangkat langsung antara perangkat Android dan iOS.
- MobileTrans juga dilengkapi dengan alat transfer WhatsApp bawaan untuk memindahkan data WhatsApp Anda di antara perangkat yang berbeda (termasuk transfer data lintas platform).
Untuk mentransfer file Anda dari PC ke ponsel Android Anda dengan MobileTrans, Anda dapat mengikuti langkah-langkah berikut:
Langkah 1: Hubungkan Ponsel Anda dan Pilih Fitur Transfer File dari MobileTrans
Untuk memulainya, Anda bisa meluncurkan Wondershare MobileTrans di sistem Anda dan pergi ke tab “Transfer File” dari atas. Selain itu, dengan menggunakan kabel USB yang kompatibel, Anda cukup menghubungkan ponsel Android ke komputer dan menunggu hingga terdeteksi oleh MobileTrans.
Langkah 2: Pilih File yang akan Ditransfer dari PC ke Telepon Anda
Dari fitur yang tersedia pada tab File Transfer, Anda tinggal klik opsi “Import to Phone”. Anda sekarang dapat mengklik tombol “Impor” dari bawah untuk secara manual pergi ke lokasi mana pun di sistem Anda dan memilih file yang akan ditransfer. Di MobileTrans, data Anda akan dicantumkan dalam berbagai kategori yang juga dapat Anda pratinjau.
Langkah 3: Selesaikan Transfer Data Anda ke Telepon Anda
Setelah memilih file Anda, Anda cukup mengklik tombol “Impor” dan menunggu beberapa saat karena data Anda akan ditransfer ke sistem Anda. Setelah data Anda ditransfer ke ponsel Android yang terhubung, MobileTrans akan memberi tahu Anda. Anda sekarang dapat menghapus perangkat Android Anda dengan aman dan mengakses data yang baru ditransfer di ponsel Anda.
Kesimpulan
Saya yakin setelah membaca panduan ini, Anda dapat dengan mudah mentransfer file dari PC ke Android secara nirkabel. Untuk mempermudah Anda, saya telah menemukan solusi berbeda untuk melakukan transfer file nirkabel dari PC ke ponsel. Seperti yang Anda lihat, dengan teknik seperti Bluetooth atau Google Drive, akan membutuhkan banyak waktu dan upaya untuk mentransfer data Anda. Itu sebabnya Anda dapat mempertimbangkan untuk menggunakan MobileTrans untuk mentransfer semua jenis data secara langsung dari komputer ke ponsel cerdas Anda atau sebaliknya.