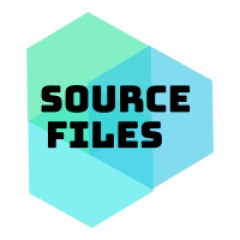Simak Penjelasan Cara upload file ke internet – Saat browser Internet mengunjungi situs web Anda, hal pertama yang dilakukannya adalah mencari folder /public_html Anda untuk mencari file bernama “index.” Itu bisa index.htm, index.html, index.php, dll.
Simak Penjelasan Cara upload file ke internet
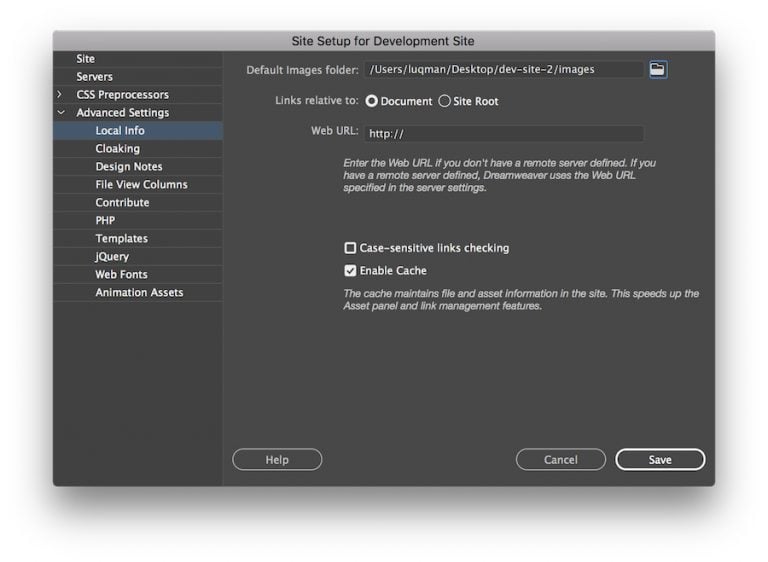
sourcefiles – Jika file indeks ditemukan, ini ditampilkan di browser Internet secara otomatis. Sebagian besar situs web menggunakan file indeks ini sebagai beranda situs web. Anda dapat melihat sendiri folder /public_html dengan menggunakan File Manager cPanel Anda.
Anda dapat menggunakan berbagai metode untuk menerbitkan file indeks Anda. Pada artikel ini, kami akan menunjukkan cara menggunakan file indeks untuk mengunggah file ke Internet menggunakan FTP. Untuk mengunggah ke domain primer, Anda juga memerlukan informasi login FTP dan pengaturan dari email selamat datang HostPapa Anda. Jika Anda mengupload ke domain addon, harap baca artikel Basis Pengetahuan ini untuk menentukan setelan Anda.
Program FTP
Cara paling populer untuk mempublikasikan file ke web adalah dengan menggunakan program FTP (protokol transfer file). Program-program ini membuat tautan antara komputer Anda dan server yang menghosting akun Anda, memungkinkan Anda untuk menyalin dan menempel (atau mengeklik dan menyeret) file situs web Anda ke ruang hosting HostPapa Anda.
Baca Juga : 5 Situs Berbagi File Gratis Terbaik Dan Program Perangkat Lunak 2023
Banyak program FTP, termasuk FileZilla, ws_FTP, dan CuteFTP, gratis atau memiliki uji coba gratis. Setelah itu, Anda hanya perlu mengunduh program dan menginstalnya.
Fitur Transfer File Bawaan Program Desain Web
Program FTP juga disertakan dalam perangkat lunak pembuatan web, seperti Dreamweaver. Ada banyak program yang tersedia, tetapi berikut adalah beberapa artikel yang paling populer:
Cara upload file website menggunakan Dreamweaver FTP
Untuk mengunggah file melalui Dreamweaver:
Ada dua hal yang perlu Anda lakukan untuk mengunggah file Anda melalui Dreamweaver.
1. Atur Info Koneksi Jarak Jauh
Ini mengasumsikan bahwa Anda telah melalui panduan “Situs Baru” dan hanya perlu menambahkan informasi koneksi transfer file untuk akun HostPapa Anda.
- Klik “Situs” pada bilah menu dan pilih “Kelola Situs” dari daftar. Jendela pop-up akan muncul.
- Pilih situs Anda dari daftar dan klik tombol “Edit”.
- Klik pada tab “Lanjutan”.
- Di kolom “Kategori” di sebelah kiri, klik “Info Jarak Jauh”
- Tambahkan pengaturan koneksi Anda:
- Akses : Pilih “FTP” dari daftar. Formulir lainnya akan diperbarui untuk menyertakan bidang yang tercantum di bawah.
- Host FTP : Masukkan nama domain Anda tanpa “www.”
- Direktori host : /public_html/
- Login : Nama pengguna cPanel Anda saat ini (ini juga nama pengguna FTP Anda)
- Kata Sandi : Kata sandi cPanel Anda saat ini (ini juga kata sandi FTP Anda)
- Anda tidak perlu mengubah pengaturan lainnya.
- Klik tombol “Uji” di sebelah bidang “Masuk”. Ini akan menguji pengaturan FTP Anda dengan membuat koneksi singkat dengan server.
- Klik tombol “OK”. Jendela Definisi Situs akan ditutup.
- Klik tombol “Selesai” untuk menutup jendela pop-up Kelola Situs.
2. Hubungkan dan Unggah
Setelah Anda selesai mendesain situs Anda, Anda dapat mengunggahnya langsung dari Dreamweaver.
- Perluas sidebar “File” di sebelah kanan.
- Klik ikon “Sambungkan ke host jarak jauh” (yang terlihat seperti dua colokan kabel listrik). Saat Anda terhubung, ikon akan berubah untuk menampilkan dua colokan yang digabungkan.
- Ubah opsi “Tampilan Lokal” menjadi “Hapus Tampilan” di daftar drop-down. Tampilan file tepat di bawah kontrol file harus berubah untuk menampilkan konten folder /public_html di akun HostPapa Anda.
- Klik ikon “Letakkan File” (ikon biru yang mengarah ke atas). Dreamweaver akan mengunggah semua file Anda ke server.
- Jika Anda menerima pesan yang menanyakan apakah Anda ingin mengunggah file dependen, klik “Ya”.
- Setelah file selesai diunggah, klik ikon “Putuskan sambungan ke host jarak jauh” (yang terlihat seperti dua colokan kabel listrik yang digabungkan). Saat Anda memutuskan sambungan, ikon akan berubah untuk menampilkan kedua colokan terpisah.
Anda sekarang harus dapat melihat situs Anda secara online! Jika tidak bisa, Anda mungkin perlu mengeklik tombol segarkan di browser Internet Anda kadang-kadang tidak memeriksa untuk melihat apakah ada yang berubah di situs web dan mungkin masih menampilkan informasi lama kepada Anda.
Untuk mengunduh file dari server jarak jauh menggunakan panel File Dreamweaver:
- Arahkan ke Windows >> File.
- Pilih file yang ingin Anda unduh.
Anda dapat memilih file Anda di tampilan Jauh atau tampilan Lokal, jika diinginkan. Jika Anda mengaktifkan Remote view, Dreamweaver akan menyalin file yang dipilih ke situs lokal. Jika Anda mengaktifkan tampilan Lokal, Dreamweaver akan menyalin versi jarak jauh dari file lokal ke situs lokal.
Catatan: Gunakan opsi Sinkronkan untuk mendapatkan hanya file dengan versi jarak jauh yang lebih baru daripada versi lokal.
- Untuk mendapatkan file, Anda dapat memilih salah satu dari berikut ini:
1. Dari bilah alat panel File , klik tombol Dapatkan. ATAU
2. Control-klik (Mac) atau Klik kanan (Windows) file yang diinginkan di panel Files . Menu konteks akan muncul. Pilih Dapatkan . - Pada kotak dialog Dependent Files , pilih Yes untuk memulai pengunduhan.
Pilih Tidak jika Anda sudah memiliki salinan lokal dari file dependen. Standarnya diatur untuk tidak mengunduh file dependen. Jika Anda ingin mengubah pengaturan ini, buka Edit >> Preferences >> Site .
Beginilah cara Dreamweaver mengunduh file yang dipilih:
- Untuk sistem Check In/Check Out , Anda akan mendapatkan salinan file lokal hanya-baca. Situs jarak jauh atau server pengujian akan membuat file tetap tersedia untuk anggota tim lainnya.
- Untuk sistem selain Check In/Check Out , Anda akan mendapatkan salinan baca-tulis dari file tersebut.
Catatan: Saat bekerja dengan banyak orang di file yang sama, jangan nonaktifkan opsi Aktifkan File Check In dan Check Out . Jika kolaborator lain menggunakan sistem Check In/Check Out , Anda harus melakukan hal yang sama.
Klik Batalkan di kotak dialog Aktivitas File Latar Belakang , jika Anda ingin menghentikan transfer file kapan saja.
Untuk mengunduh file dari server jarak jauh menggunakan jendela Dokumen Dreamweaver:
File harus aktif di jendela Dokumen. Kemudian, pilih salah satu opsi berikutnya untuk mengunduhnya:
- Klik Situs >> Dapatkan.
- Di bilah alat jendela Dokumen, klik ikon Manajemen File. Kemudian, klik Dapatkan dari menu
Catatan: Dreamweaver akan mencoba menentukan situs yang ditentukan secara lokal milik file Anda, jika itu bukan bagian dari situs saat ini dari panel File. Jika file hanya dimiliki oleh satu situs lokal, Dreamweaver akan membuka situs tersebut untuk menjalankan operasi Dapatkan .
Untuk menampilkan log FTP:
- Dari sudut kanan atas panel File, pilih menu Opsi
- Pergi ke Lihat >> Log FTP Situs
Catatan: Untuk menampilkan log, klik FTP Log dari Expanded Files Panel.
Untuk pertanyaan lebih lanjut, atau jika Anda memerlukan bantuan, silakan buka tiket dukungan dari Dasbor HostPapa Anda. Klik di sini untuk mempelajari cara melakukannya.